Les Typographies
La typographie c’est le texte que vous ajoutez pour accompagner votre image d’un message.
Maintenant que votre image en elle-même est crée, il vous faut réfléchir à votre typo.
1) Écrire la typo avec l’outil « Texte »
a - Le message : dans un premier temps vous devez réfléchir à ce que vous allez écrire. Comme vous avez quand même bien travaillé votre image, vous savez quel est le message que vous voulez faire passer. La partie la plus difficile étant de traduire ce message en mots clairs, nets et précis… Alors là pour vous aider, vous pouvez chercher dans les citations que vous aimez bien, sinon il reste toujours la solution d’écrire son message en anglais ce qui parfois est beaucoup plus facile à faire (allez savoir pourquoi…).
b - L’emplacement : vous devez réfléchir un minimum à l’endroit où vous allez placer votre typo. Normalement vous avez pensé en amont à lui laisser une p’tite place, en général à l’opposé du render, dans un coin tranquille.
c - La police d’écriture : choisissez une police d’écriture en rapport avec l'image. Téléchargez-la si nécessaire => [url=http://www.dafont.com/fr/]Dafont[/url]
d - La ou les couleurs : la couleur de la typo est en fonction de celle que vous avez choisie pour l’image et de l’endroit où vous allez l’écrire (si c’est un coin foncé choisissez du clair et inversement).
Une fois tout ceci paramétré, sélectionnez un espace avec l’outil « Texte » :
que vous avez choisi, écrivez votre phrase, cochez « Utiliser la police sélectionnée », puis cliquez sur « Fermer ».
Voilà ce qu’on obtient :
2) Différents effets pour votre typo
- Dégradé + Rebords
a) Faire un dégradé dans les lettres : Pour casser l’uniformité de la couleur du texte, on va faire un dégradé à l’intérieur des lettres.
Tout d’abord, comme pour chaque nouveauté, on va créer un nouveau calque, donc « Calque / Nouveau calque » (Maj+Ctrl+N) ou cliquez sur la petit icône de la fenêtre des calques. On va nommer ce nouveau calque « Dégradé ».
Sélectionnez le calque de votre texte « Lapine Power » et faites clic droit « Texte vers sélection ».
Puis :
- sélectionnez le calque « Dégradé »
- cliquez sur l’outil « Dégradé » choisissez un dégradé « Linéaire » et les couleurs de Premier Plan (PP) et d’Arrière-plan (AP) que vous voulez appliquer (Orange : fbab97 et Violet : d182c0)
- faites un dégradé du haut vers le bas pour appliquer le orange en haut des lettres puis le violet en bas.
Voilà ce qu’on obtient :
b) Dessiner le contour des lettres : Pour faire ressortir le texte par rapport au fond, dans le but de le rendre plus lisible, on va dessiner le contour des lettres.
Créez un nouveau calque et nommez-le « Contour ».
Sélectionnez le calque de votre texte « Lapine Power » et faites clic droit « Texte vers sélection ».
Puis :
- choisissez la couleur que vous voulez appliquer au contour
- allez dans « Sélection/Agrandir » et agrandissez-la de 1px (car la police choisie est fine)
- sélectionnez l’outil « Pot de peinture » (Maj+B) ou allez dans « Édition/Remplir avec la couleur de PP », pour remplir la sélection de la couleur préalablement choisie (cliquez plusieurs fois pour bien remplir partout)
- déplacez le calque « Contour » sous le calque « Dégradé » pour ne faire apparaître que le bord
- ajoutez le mode de fusion « Lumière douce » au calque « Contour », pour que celui-ci s’intègre mieux dans le fond. Je trouve que ça donne une couleur sympa.


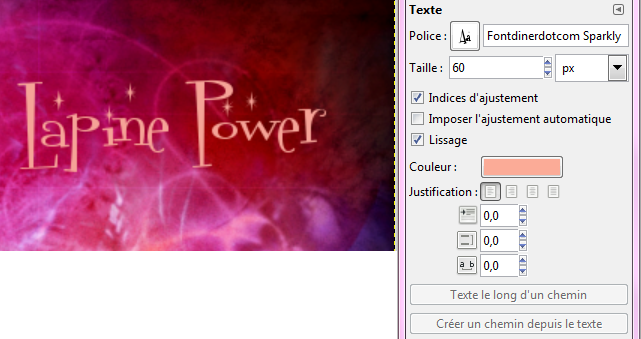

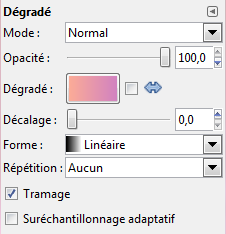
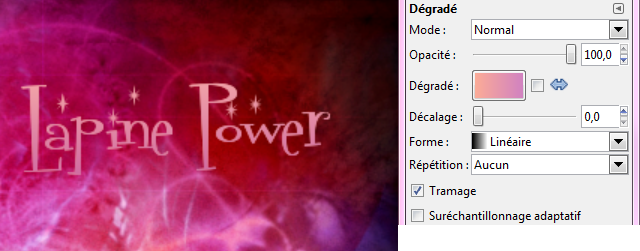
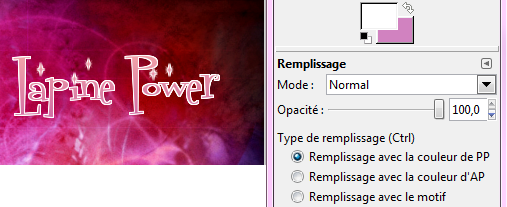




Écrire commentaire