Les Filtres 2
Suite du tuto sur les Filtres.
c. Motif
Cette sous section est composée de 8 filtres :
- Damier : crée un motif en damier remplaçant le contenu du calque actif. Les couleurs utilisées sont celles du Premier Plan (PP) et d’Arrière Plan (AP).
- Explorateur CML : en clair ce filtre permet de créer différentes textures, toutes dans les tons bleu, rouge, jaune, comme si on regardait avec des lunettes thermiques…
- Grille : ce filtre crée une grille…
- Labyrinthe : génère de manière aléatoire un tracé de labyrinthe de la couleur déterminé en PP et AP.
- Motifs de diffraction : « permet de créer des textures d'interférences d'ondes. Vous pouvez modifier les fréquences, contours et bords nets pour chaque canal RVB. Vous pouvez aussi régler la luminosité, la diffusion et la polarisation de la texture. L'aperçu est obtenu à chaque pression sur le bouton de pré-visualisation. Notez que le résultat ne dépend pas de l'image initiale.
C'est un filtre très pratique pour créer des motifs compliqués, psychédéliques ou pour imiter des motifs de vitraux (comme dans une cathédrale) » .
- Puzzle : transforme l’image en puzzle…
- Qbiste : « génère des textures aléatoires contenant des figures géométriques et des dégradés de couleurs » .
- Sinus : « génère des textures basés sur des formes sinusoïdales, qui ressemblent à de l'eau, de la soie ou du bois contre-plaqué » .
On choisit les couleurs utilisées dans l’onglet « couleurs ».
d. Circuit
Ce filtre remplit la région sélectionnée avec un tracé rappelant celui d'un circuit imprimé.
Exemple :
e. Créateur de sphère
Ce filtre crée l’image d’une sphère 3D. Vous pouvez choisir la couleur de la sphère en choisissant « lumière » puis en cliquant sur la couleur pour la changer.
Et n’oubliez pas d’enregistrer l’image en png pour conserver la transparence.
Exemple :
f. Explorateur de fractales
Ce filtre permet de « réaliser des fractales et des images multicolores à la limite du chaos. À la différence du filtre « Composition Fractale », avec lequel vous pouvez intervenir en détail sur la structure fractale de l'objet, ce filtre vous offre la possibilité de réaliser ces fameuses fractales avec des moyens simples ».
Et n’oubliez pas d’enregistrer l’image en png pour conserver la transparence.
Exemple :
g. Figures géométriques
Ce filtre crée des formes géométriques.
Et n’oubliez pas d’enregistrer l’image en png pour conserver la transparence.
Exemple :
h. Lave
Ce filtre remplit la sélection avec de la lave.
Exemple :
i. Ligne Nova
Ce filtre remplit un calque avec des rayons émanant de son centre, en utilisant la couleur de Premier Plan (PP).
Et n’oubliez pas d’enregistrer l’image en png pour conserver la transparence.
Exemple :
j. Spirographe
Ce filtre ajoute des courbes spirographes à l’image. Vous pouvez choisir leur forme et leur couleur.
Et n’oubliez pas d’enregistrer l’image en png pour conserver la transparence.
Exemple :
13) Les filtres Web
Les filtres Web sont surtout utilisés pour les images destinées au Web.
a. Aplatir à moitié
Ce filtre remplace la transparence partielle par la couleur d’arrière-plan (AP).
« Ce filtre vient en aide à ceux qui cherchent une solution pour représenter la semi transparence dans les images destinées au Web. L'anticrénelage des bords des images à fond transparent destinées à être incorporées à un fond de page Web pose en effet un problème si vous voulez que vos images soient adaptées à tous les navigateurs. Le filtre « Aplatir à moitié » contourne cette difficulté. Il permet de même d'enregistrer une telle image dans un format n'acceptant pas la semi-transparence, comme le format GIF ou JPEG, tout en conservant l'anticrénelage. Il est en fait devenu moins critique depuis que Internet Explorer sait gérer la semi-transparence.
Mais avant d'appliquer ce filtre il vous faut impérativement connaître la couleur de fond de votre page Web. Servez-vous de la pipette pour déterminer avec précision cette couleur qui apparaît en couleur de premier-plan dans la Boîte à outils. Inversez les couleurs PP/AP de façon à ce que la couleur d'AP devienne aussi la couleur de fond Web.
Le processus de semi-aplatissement va combiner la couleur d'AP de la Boîte à outil avec la couleur du calque (le logo) en proportion des valeurs du canal alpha, reconstituant ainsi un anti-crénelage correct. Les pixels complètement transparents ne prendront pas la couleur. Les pixels très transparents prendront peu de couleur, et les peu transparents beaucoup de couleur ».
b. Image cliquable web
Ce filtre crée une carte cliquable pour le web. Pour plus de détails allez voir ce tuto => Créer des zones cliquables dans une image
14) Les Filtres d’Animation
Les filtres d’Animation « permettent d'optimiser (en réduisant leur taille) et de visualiser vos animations ».
Les images crées étant des animations, il vous faudra les enregistrer en gif. Allez lire ce tuto pour savoir comment faire => Tuto Créer une image gif
a. En flammes
Ce filtre crée des calques intermédiaires pour produire une animation de transition « en flammes » entre deux calques. Vous devez avoir au moins deux calques et avoir ajouté leur canal apha pour que ce filtre marche.
Exemple :
b. Globe tournant
Ce filtre crée une animation en plaquant l’image courante sur une sphère tournante.
Exemple :
c. Mélanger
Ce filtre crée des calques intermédiaires pour mélanger plusieurs calques entre eux dans le but de produire une animation.
Vous devez avoir au moins trois calques pour que ce filtre marche.
Exemple :
d. Ondulation
Ce filtre crée un effet d’ondulation à partir de l’image.
Exemple :
e. Vagues
Ce filtre crée un effet de pierre jetée au travers de l’image.
Exemple :
f. Désoptimiser
Ce filtre supprime l’optimisation pour rendre l’édition plus facile.
g. Optimiser (différence)
Ce filtre réduit la taille du fichier lorsqu’il est possible de combiner les calques.
h. Optimiser (GIF)
Ce filtre réduit la taille du fichier en enregistrant l’image en gif.
i. Rejouer l’animation
Ce filtre permet de jouer une animation à partir d'une image multi-calque pour la tester.
15) Les Filtres Alpha vers logo
Les filtres Alpha vers logo « correspondent aux Script-fus générateurs de logos qui ajoutent toutes sortes d'effets spéciaux au canal Alpha du calque actif ».
Pour que ces calques fonctionnent, il vous faut :
- ajouter un canal alpha à votre image (clic droit sur votre calque « ajouter un canal alpha »)
- avoir un bord transparent tout autour de votre image (« Sélection/Inverser » puis « Edition/Effacer »)
a. Basique I et II
Ces filtres ajoutent un effet de dégradé au canal Alpha du calque actif, ainsi qu'une ombre et un calque d'arrière-plan.
Le script « Basique II » ajoute un calque « Highlight » (de clarté).
Exemple :
b. BD
Ce filtre ajoute un effet BD à la région sélectionnée, en l’entourant et en la remplissant avec un dégradé.
Exemple :
c. Biseau graduel
Ce filtre ajoute un aspect brillant et un biseau à la région sélectionnée. Le résultat sera toujours dans les tons gris, il ne prend pas en compte les couleurs de PP et AP.
Exemple :
d. Bovination
Ce filtre ajoute des tâches bovines à la région sélectionnée.
Exemple :
d. Chaud rougeoyant
Ce filtre ajoute un effet de métal chaud rougeoyant à la région sélectionnée.
Exemple :
e. Chrome
Ce filtre ajoute un simple effet de chrome à la région sélectionnée.
Exemple :
f. Contour 3D
Ce filtre marque le contour d’une région sélectionnée avec un motif et ajoute une ombre portée.
Exemple :
g. Craie
Ce filtre crée un effet de dessin à la craie sur la région sélectionnée.
Exemple :
h. Givré
Ce filtre crée un effet givré sur la région sélectionnée.
Exemple :
i. Glacé
Ce filtre ajoute des dégradés, motifs, ombre et reliefs à la région sélectionnée.
Exemple :
j. Gravure au burin
Ce filtre ajoute un effet de gravure sur bois à la région sélectionnée.
Exemple :
k. Lueur externe
Ce filtre ajoute une lueur spectrale autour de la région sélectionnée.
Exemple :
l. Mélanger
Ce filtre ajoute des fonds mélangés, éclairages et ombres à la région sélectionnée.
Exemple :
m. Métallique froid
Ce filtre ajoute un effet métallique à la région sélectionnée.
Exemple :
n. Néon externe
Ce filtre ajoute un contour psychédélique à la région sélectionnée.
Exemple :
o. Néon
Ce filtre convertit la région sélectionnée en un objet constitué de tubes néon.
Exemple :
p. Texturé
Ce filtre remplit la région sélectionnée avec une texture et ajoute des éclairages, des ombres et un fond mosaïque.
Exemple :
q. Trace de particule
Ce filtre ajoute un effet de trace de particules à la région sélectionnée.
Exemple :
16) Les Filtres colors
Pas très intéressants…
17) Script-Fu
Ce dernier onglet vous permet d’ajouter des plug-in et scripts, directement depuis Gimp.
Et voilà on a fini de faire le tour des Filtres de Gimp. ;)
Les définitions qui se trouvent entre guillemets proviennent du site Docs Gimp.

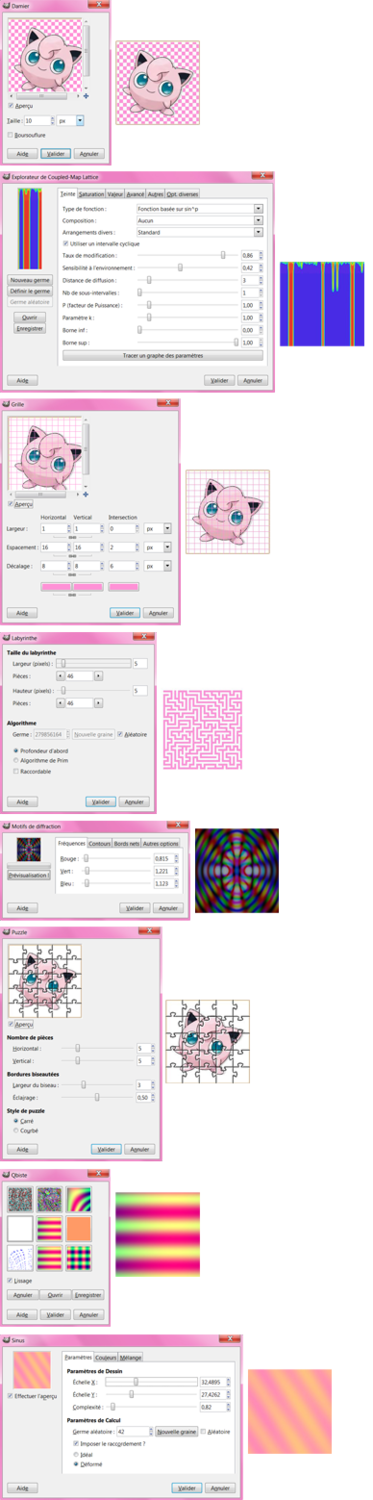
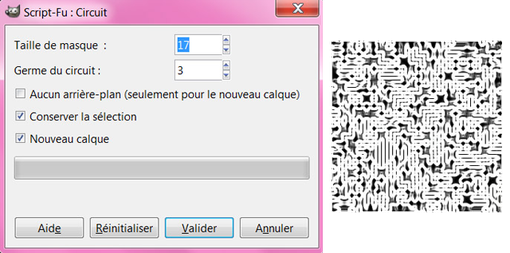
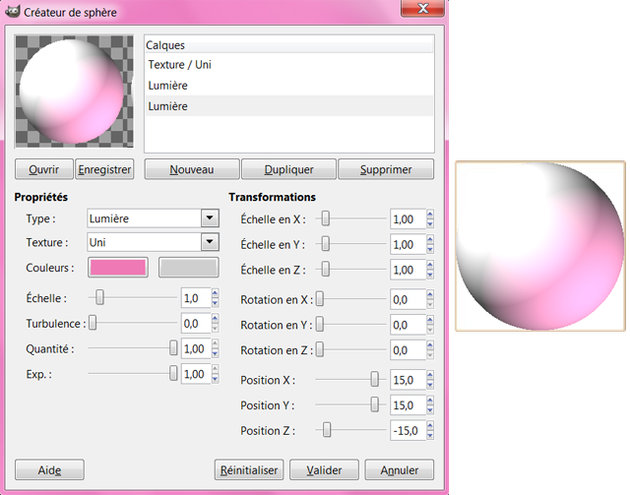
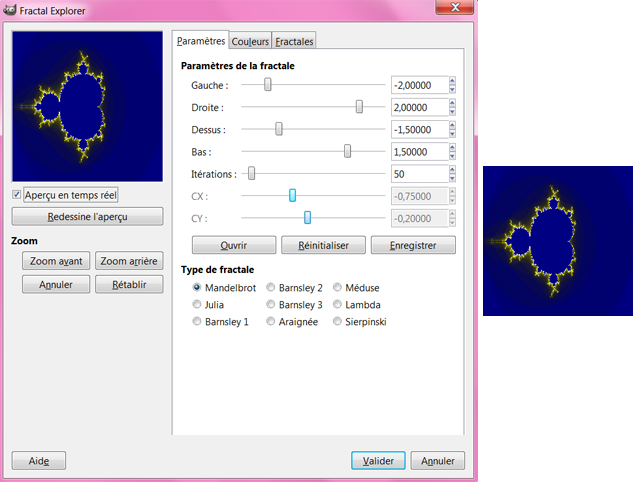
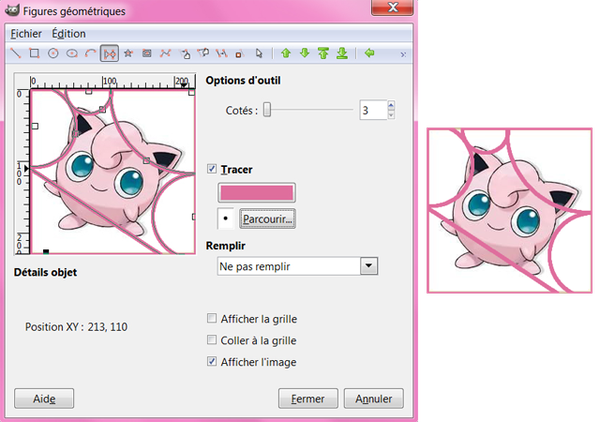
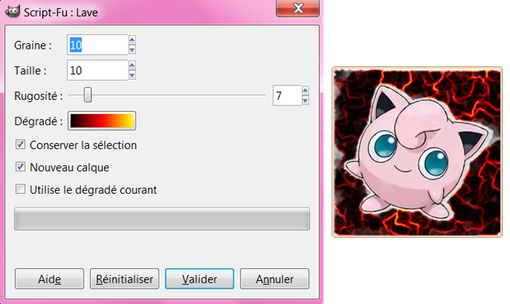
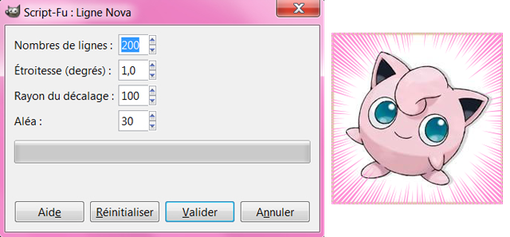
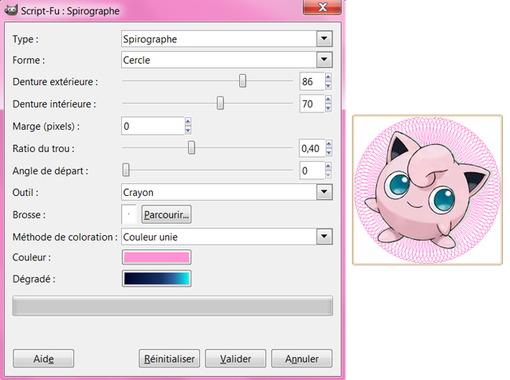
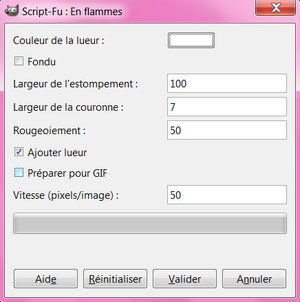

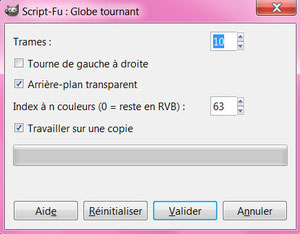
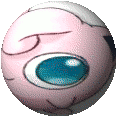



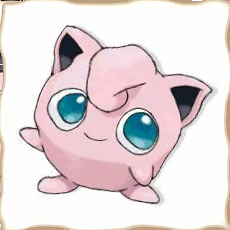
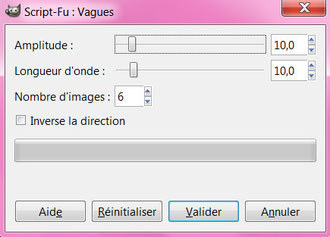
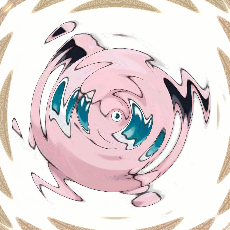

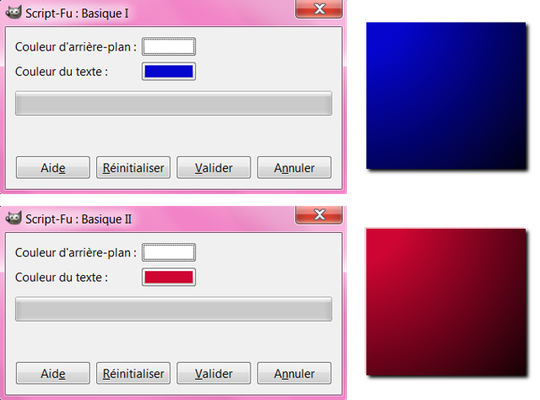
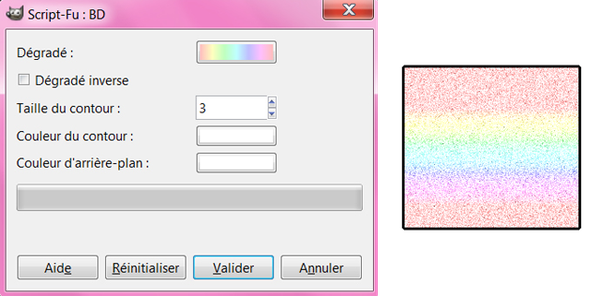
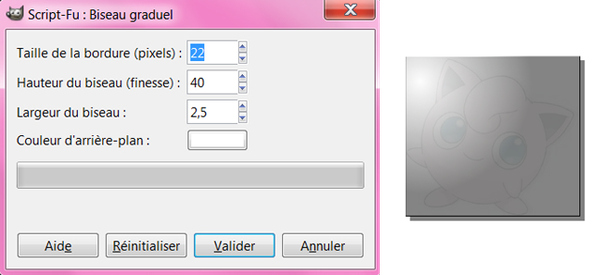
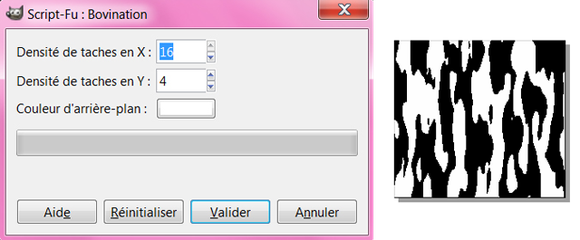
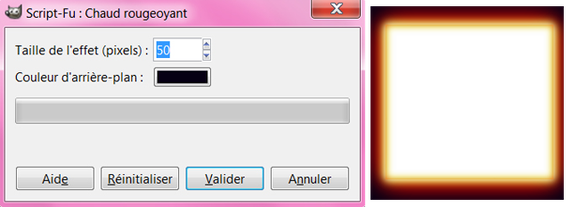
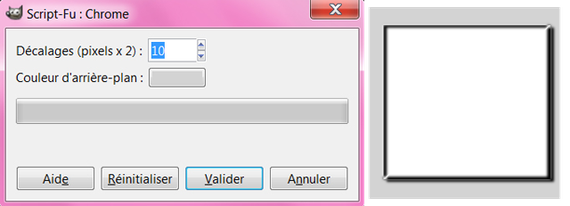
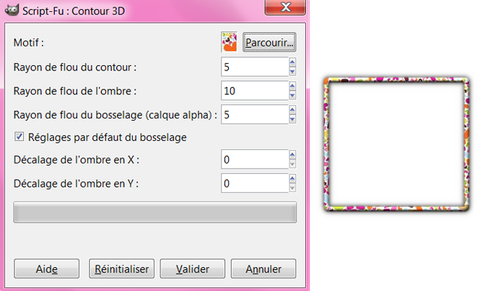
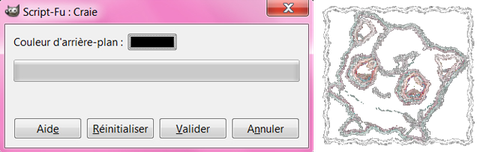
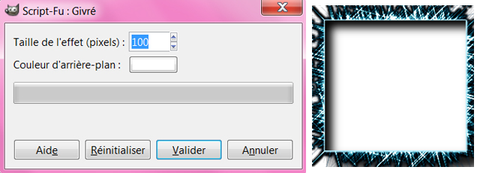
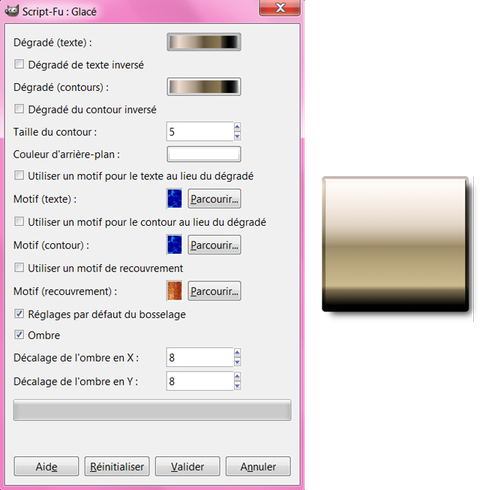
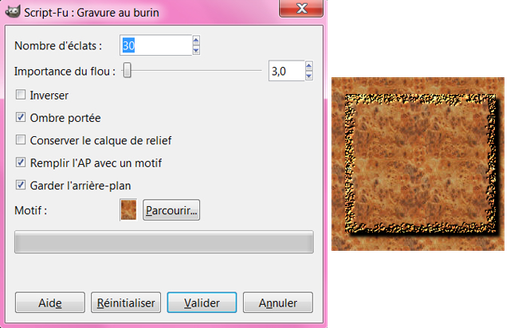
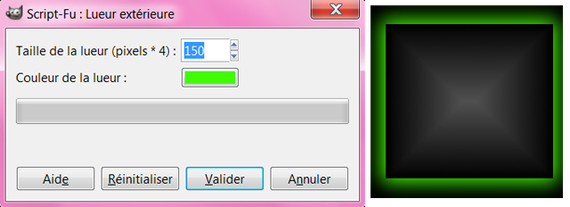
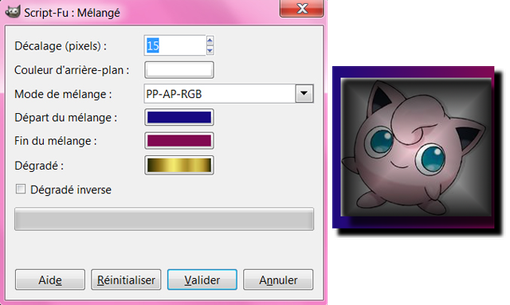
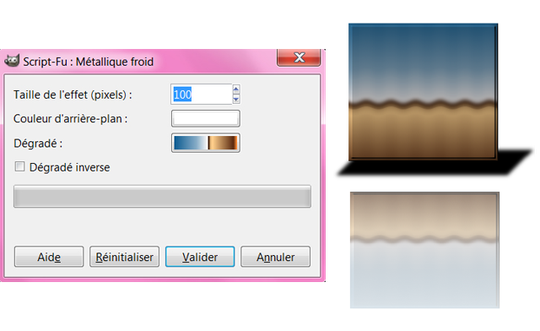
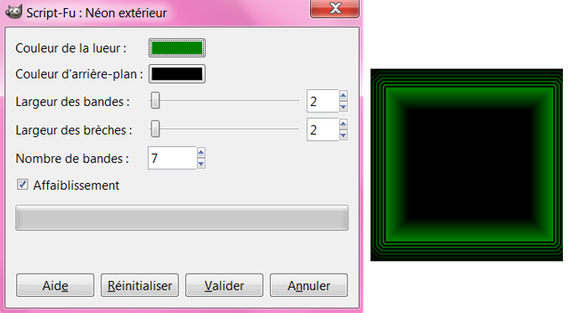
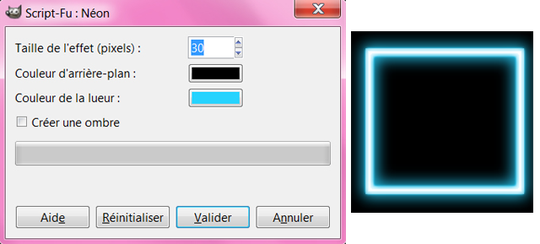
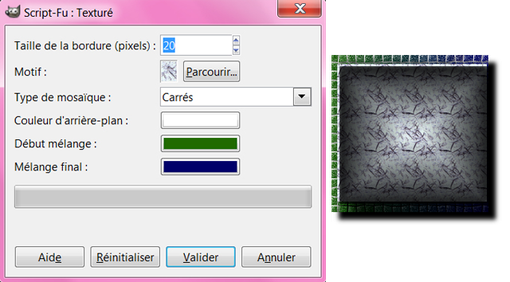
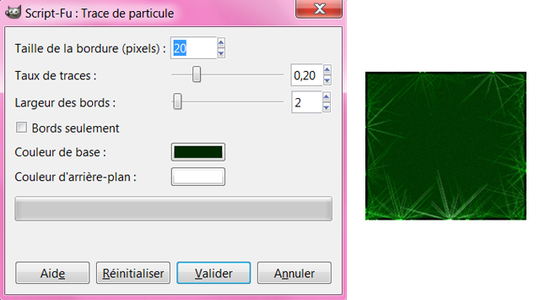



Écrire commentaire