Dessiner des mèches de cheveux
Bonjour,
Dans ce tuto nous allons voir comment dessiner des mèches de cheveux à nos sims, pour cela on va s’aider d’une coupe de cheveux du jeu qu’on va essayer de refaire.
Pour bien comprendre ce tuto, vous aurez besoin des notions qui se trouvent dans celui-ci => Les réglages de l’outil pinceau
1° Créez un sim chauve dans votre jeu et prenez-le en photo en « mode vie » ou dans le C.A.S. (Create A Sims). Puis choisissez-lui la coupe de cheveux que vous voulez apprendre à dessiner.
2° Détourez le sim : Pour que cela soit plus facile, je vous conseille de détourer votre sim.
Voici la simette que j’ai crée pour ce tuto :
Ouvrez l’image de votre sim chauve dans Gimp, puis faites « Ouvrir en tant que calque » pour ouvrir l’image de votre sim avec sa coupe de cheveux.
Dans votre Fenêtre des calques vous devez donc avoir :
3° Dessinez la masse de cheveux :
Pour le moment on va dessiner la masse des cheveux, c.à.d. qu’on va donner une forme générale aux cheveux.
Cliquez sur le calque « Simette avec coiffure » puis sélectionnez la couleur la plus foncée de sa coiffure avec l’outil « Pipette » (dans mon exemple le code de la couleur est : 3b1603).
Sélectionnez le fond avec l’outil « Baguette Magique », puis faites « Sélection inverser » pour n’avoir que le sim de sélectionné (ça va nous aider à respecter la limite des cheveux). Vous garderez cette sélection tout au long du tuto, sauf à la fin pour peaufiner les mèches.
Créez un nouveau calque : « Cheveux », que vous placez au dessus du calque « Simette avec coiffure », pour qu’on puisse dessiner par-dessus en s’aidant de ce qu’on voit en dessous.
Tout au long de cette étape on va faire apparaître/disparaître le calque « Simette avec coiffure » pour voir le résultat de notre dessin sur le calque du dessous « Simette chauve ».
Sélectionnez l’outil « Pinceau » et faites ces réglages :
Avec votre pinceau remplissez la zone des cheveux avec le pinceau réglé comme ci-dessus, puis baissez les réglages au fur et à mesure pour aller dans les détails (allez jusqu’à 0.10 pour l’échelle et 100 de longueur pour l’option « Estomper »).
Voilà ce que vous devriez obtenir :
Maintenant on va peaufiner les mèches avec des « hair brush ». Je conseille ceux de Ettaha-san qui permettent de bien dessiner les mèches => ici (pour savoir comment les installer allez voir ce tuto => Les brushes ).
Une fois les brushes installés sélectionnez le brush qui vous convient le mieux, j’ai opté pour le n°14 qui permet de dessiner plusieurs traits en même temps tout en restant bien droit, puis selon si la mèche de cheveux part vers la droite ou la gauche j’ai pris le n°13 ou le n°7.
Voici les réglages à faire au début :
Je suis aussi partie d’une longueur de trait de 400 pour l’option « Estomper », puis au fur et à mesure j’ai baissé cette variable (jusque dans les 100). Idem pour la taille du brush, au début elle se situe vers les 0,40, puis je termine par du 0,10.
Enfin, j’ai peaufiné en gommant entre les mèches de cheveux et parfois même entre les cheveux. D’abord avec le même brush qu’on a utilisé pour le pinceau, puis avec un brush rond pour aller plus dans les détails :
Voilà pour le calque de la masse de cheveux avec le début des mèches:
4° Dessinez des mèches plus claires : On va dessiner des mèches plus claires pour donner un effet de volume, ainsi sur l’image la coupe de cheveux sera moins homogène.
Cliquez sur le calque de la « Simette avec coiffure » et avec l’outil « Pipette » sélectionnez une couleur un ton au-dessus de celle de la masse de cheveux (dans mon exemple le code de la couleur est : 52220c).
Créez un nouveau calque : « Mèches1 », que vous placez au dessus du calque « Cheveux », pour qu’on puisse dessiner par-dessus en s’aidant de ce qu’on voit en dessous.
Tout au long de cette étape on va faire apparaître/disparaître les calques « Cheveux » et « Simette avec coiffure » pour voir le résultat de notre dessin sur le calque du dessous « Simette chauve ».
Sélectionnez l’outil « Pinceau » et faites ces réglages (attention à l’opacité) :
- D’abord dessinez les plus grosses mèches avec ces réglages :
Comme tout à l’heure, je suis aussi partie d’une longueur de trait de 400 pour l’option « Estomper », puis au fur et à mesure j’ai baissé cette variable (jusque dans les 100). Idem pour la taille du brush, au début elle se situe vers les 0,40, puis je termine par du 0,10.
- Puis, peaufinez les mèches avec ces réglages :
Cette fois-ci cochez les options :
- « Couleur à partir du dégradé » pour que les couleurs de Premier Plan (PP) et d’Arrière Plan (AP) s’appliquent en dégradé (PP : 3b160 et AP : 52220c)
- « Vitesse/Couleur » pour que les couleurs de Premier Plan (PP) et d’Arrière Plan (AP) s’appliquent en dégradé (PP : 3b160 et AP : 52220c), tout en jouant sur la vitesse d’application
Et [color=red]selon les besoins[/color] :
- « Vitesse/Opacité » (plus on passe vite le pinceau, plus la peinture devient transparente)
- « Vitesse/Taille » (plus on passe vite le pinceau, plus le trait s’affine)
Enfin, là aussi j’ai peaufiné en gommant entre les mèches de cheveux et parfois même entre les cheveux. D’abord avec le même brush qu’on a utilisé pour le pinceau, puis avec un brush rond pour aller plus dans les détails.
Voilà le résultat avec le calque « Mèches1 » :
5° Dessinez des mèches encore plus claires : On va faire la même chose que dans la partie 3, mais avec une couleur encore plus claire (code 652e10).
Créez un nouveau calque « Mèches2 » que vous placez au dessus du calque « Mèches1 » et faites les mêmes réglages pour le « Pinceau » et pour la « Gomme » que tout à l’heure.
Pour l’option « Couleur à partir du dégradé » entrez ces codes de couleur PP : 52220c et AP : 652e10.
6° Épaisseur : on va un peu gommer le haut de la tête sur les calques « Mèches1 » et « Mèches2 » en suivant les mèches, pour que le calque « Cheveux » plus foncé, apparaisse mieux par transparence, donnant ainsi un effet d’épaisseur aux cheveux.
Réglages gomme :
7° Floutez les bords :
Pour finir floutez le bord du sim avec l’outil « Goutte d’eau » :
Et voilà le résultat :
Entraînez-vous de cette manière avec des coupes de cheveux du jeu, pour acquérir de l'expérience avant de vous lancer dans la création d'une nouvelle coiffure. ;)






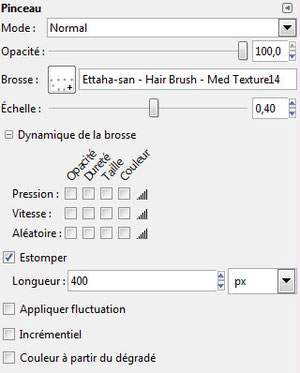



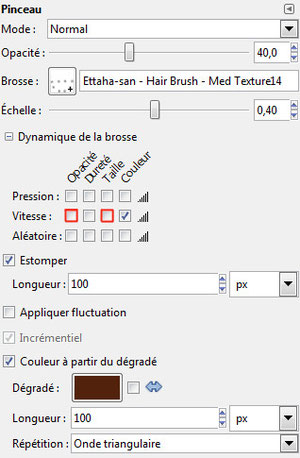


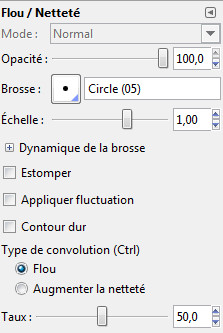




Écrire commentaire
anonime (mercredi, 19 juin 2013 13:04)
magnifique conseil