Créer un Faisceau lumineux
Bonjour,
Dans ce tuto vous allez apprendre à créer un trait lumineux comme ceci :
1° Étape : Tracer le trait
Ouvrez Gimp, créer une nouvelle image avec fond transparent (Options Avancées / Remplir avec : Transparence) et sélectionnez l’outil « Chemins » :
Positionnez les points un par un en cliquant simplement sur l’image :
Créez des courbes avec ces traits en les déplaçant avec la souris et arrondissez chaque extrémité avec les poignées des ancres (ce que vous voyez sur mon dernier point) :

Avant de tracer le chemin, vous devez d’abord choisir :
- la couleur du trait en mettant cette couleur en couleur de premier plan (pp) (j’ai choisi du blanc)
- la taille du trait en choisissant la taille du brush de l’outil pinceau (j’ai choisi un brush cercle de taille 05)
Maintenant allez dans votre fenêtre des calques, onglet « Chemins » :
Clic droit sur le calque de votre chemin « Tracer le chemin », une fenêtre apparait pour que vous paramétriez votre trait. Il faut choisir les options « Pinceau » et surtout « Émuler une brosse dynamique » pour avoir un effet de trait qui s’efface à la fin :
Retournez dans votre fenêtre des calques, onglet « Chemins » pour supprimez le chemin, afin qu'il ne reste plus que le dessin.
Maintenant votre trait ressemble à ça :
2° Étape : L’effet Néon
Allez dans « Filtres / Alpha vers logo / Néon », une fenêtre s’ouvre vous devez alors choisir :
- la taille du halo lumineux (plus le chiffre est petit plus le halo « colle » au trait, plus le chiffre est grand plus il crée un effet vaporeux autour du trait). Je vous conseille 20px pour créer l’effet souhaité
- la couleur d’arrière plan (ça va vous créer un calque rempli de la couleur demandée, c’est un peu inutile puisqu’on veut que le trait soit sur un fond transparent, donc vous devrez supprimer ce calque après coup…)
- la couleur du halo lumineux (j’ai choisi rose clair : ff3ab5)
Voilà vous avez crée votre trait lumineux :
Il ne vous reste plus qu’à supprimer le calque « Background » que le filtre vient de vous créer et de sauvegarder votre image en xcf et png pour d’une part pouvoir y revenir plus tard et d’autre part conserver la transparence de l’image.


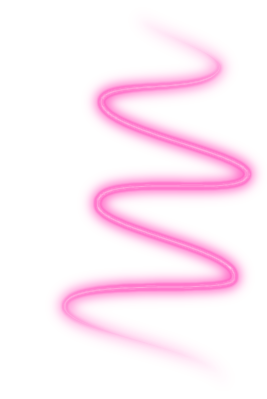



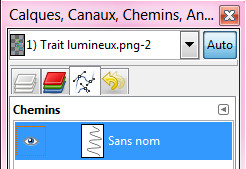

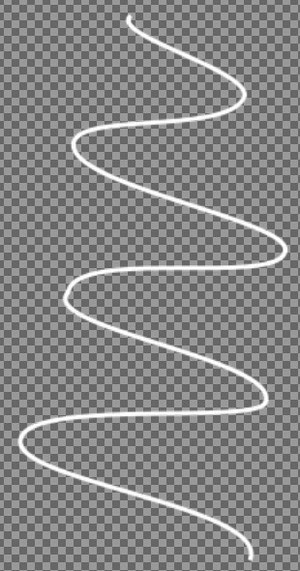
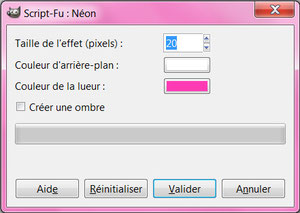
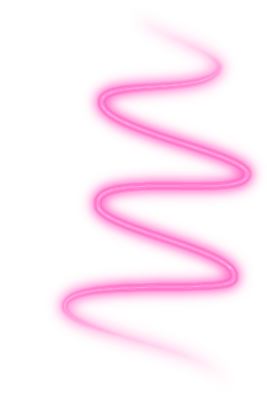



Écrire commentaire