Approfondir l'outil Pinceau et l’utilisation des brushes
Bonjour,
Dans ce tuto vous trouverez l’explication de chacun des réglages qu’on peut appliquer à l’outil « Pinceau », ainsi qu’une définition des brushes, où les installer, comment les créer et comment les positionner sur l’image.
1) Les réglages de l’outil Pinceau
Voilà à quoi ressemble la fenêtre une fois l’outil Pinceau activé :
1. Dynamique de la brosse permet d'appliquer certains réglages au tracé du pinceau :
- « Opacité » : le trait est de plus en plus transparent au fur et à mesure du tracé
- « Dureté » : le trait devient plus épais en son centre et ses bords s’estompent
- « Taille » : le trait s’affine au fur et à mesure du tracé
- « Couleur » : mélange les couleurs de premier plan et d’arrière plan pour former une sorte de dégradé (dans mon exemple du noir et du blanc).
La petite jauge à droite permet d’ajuster ces différentes options.
1) Ligne « Pression » : joue sur la pression du trait, plus on appuie, plus le pinceau laisse de peinture (ne fonctionne que pour les palettes graphiques, comme je n’en ai pas, c’est pour cela que dans mon exemple vous ne verrez pas beaucoup de changement… ^^).
1 Trait sans réglage
2 « Opacité »
3 « Dureté » : le trait est légèrement plus épais
4 « Taille »
5 « Couleur » : utilise la couleur d’arrière plan uniquement (peu importe le % de la jauge), ce qui ne doit pas être le cas si on a une palette graphique
2) Ligne « Vitesse » : joue sur la vitesse d’application de la peinture.
Plus on passe vite le pinceau, plus :
1 Trait sans réglage
2 « Opacité » : la peinture devient transparente
3 « Dureté » : la peinture s’estompe
4 « Taille » : le trait s’affine
5 « Couleur » : la couleur d’arrière plan apparait (le blanc dans mon exemple)
3) Ligne « Aléatoire » : joue sur une association aléatoire des points qui constituent le trait.
1 Trait sans réglage
2 « Opacité » : la peinture devient transparente puis redevient opaque
3 « Dureté » : la peinture s’estompe sur les bords de manière aléatoire
4 « Taille » : le trait s’affine puis redevient épais
5 « Couleur » : les couleurs de premier plan et d’arrière plan se mélangent de manière aléatoire
2. Estomper : le trait du pinceau s’estompe au fur et à mesure de la distance parcourue (plus la valeur est grande, plus on peut parcourir de distance avant de « manquer » de peinture ).
Dans mon exemple, les chiffres en rouges sont les longueurs de trait que j’ai appliquées.
3. Appliquer la fluctuation : le trait du pinceau étant constitué de points qui s’alignent pour former une ligne, en les faisant fluctuer ces points s’éparpillent sur l’image (plus la valeur est grande, plus les points seront éparpillés).
Dans mon exemple, les chiffres en rouges sont les différentes quantités que j’ai appliquées.
4. Incrémentiel : cette option permet d’accentuer la couleur quand on repasse sur son trait, comme en peinture quand on repasse sur la couche inférieure.
5. Couleur à partir du dégradé : la couleur s’étale en fonction du dégradé choisi. Avec un dégradé « Noir vers Blanc », la couleur du trait commence en noir, puis va dans les gris, pour finir en blanc (et recommence en noir etc...).
Dans mon exemple, les chiffres en rouges sont les longueurs de trait que j’ai appliquées.
2) La présentation et l’installation des brushes
Les Brushes sont des pinceaux qui dessinent des formes bien précises (cœur, papillons…). Ce sont des fichiers « gbr », « gih » et « vbr » que
l’on installe pour ajouter des fonctionnalités au logiciel.
Le format « gbr » est utilisé pour des brosses ordinaires ne contenant qu’un calque.
Le format « gih » est utilisé pour des brosses animées contenant plusieurs calques.
Le format « vbr » est utilisé pour les brosses crées avec l’Editeur de brosse.
Depuis la version 2.4, Gimp prend en compte les brushes de Photoshop (fichiers "abr") ! Ça veut dire que si vous cherchez un brush mais qu'il n'est dispo que pour Photoshop, vous pouvez quand
même le télécharger et l'installer, Gimp fera le reste.
A installer dans :
- XP : Documents and Settings\"Nom d'utilisateur"\.gimp-2.\brushes
- Vista et Seven : Program Files\GIMP 2\share\gimp\2.0\brushes
En la matière, le site le plus connu est DeviantArt, il en regroupe une grande quantité.
Après les avoir installés, vous les trouverez dans : Boîte à outils / Pinceau / Brosse
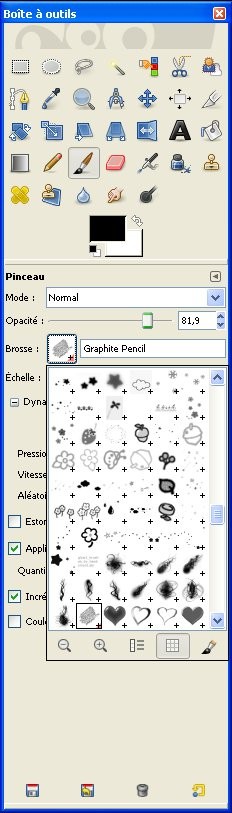
3) La création de brushes
Pour créer un brush, choisissez une image qui vous plait et que vous souhaitez utiliser souvent, d’où l’intérêt d’en faire un brush.
J’ai choisi cette jolie étoile de mer scintillante :
Ouvrez Gimp, vérifiez que les couleurs de Premier Plan et d’Arrière Plan sont bien : noir / blanc :
Il nous faut d’abord mettre l’image en noir en blanc pour, qu’une fois changée en brush, nous puissions lui donner des couleurs différentes. Pour cela, nous allons ouvrir une nouvelle image : « Fichier / Nouvelle image » et dans les « Options avancée », à « Espace de couleurs » on choisit « Niveaux de gris » :
Maintenant, on va ajouter notre image : « Fichier / Ouvrir en tant que calques », choisissez l’image dans vos documents. Celle-ci apparaîtra automatiquement en noir et blanc :
Il ne nous reste plus qu’à enregistrer l’image en format « gbr » (exemple : Étoile de mer.gbr) puis de mettre le fichier dans le dossier « Brushes » :
- XP : Documents and Settings\"Nom d'utilisateur"\.gimp-2.\brushes
- Vista et Seven : Program Files\GIMP 2\share\gimp\2.0\brushes
Et voilà le résultat :
Ainsi, pour modifier un brush déjà existant il faut faire la manipulation inverse :
- changer l’extension du brush : Etoile de mer.gbr -> Etoile de mer.jpg
- ouvrir l’image dans Gimp et la modifier comme on le souhaite, par exemple avec l’outil « Rotation ».
- enregistrer l’image en format « gbr »
- mettre le fichier dans le dossier « brushes »
4) Positionner un brush sur une image
Nous allons maintenant voir comment appliquer une rotation à un brush, selon l'angle souhaité.
Quand on applique un brush sur son image on crée un nouveau calque à chaque fois pour pouvoir les travailler indépendamment les uns des autres.
Une fois votre brush appliqué le seul moyen que vous avez pour le déplacer/faire tourner etc... c'est d'appliquer ces modications à son calque.
Cliquez sur l’outil « Rotation » (Maj + R) :
Et faites tourner le brush pour arriver au résultat souhaité :
Sauvegardez quand vous avez fini votre création, en format :
- xcf (ça s'enregistre automatiquement sous ce format si vous n'en choisissez pas d'autres) cela vous permet de rouvrir votre image pour pouvoir modifier les calques ultérieurement
- png pour conserver la transparence
Voilà, j'espère qu'avec cette explication vous comprendrez mieux comment fonctionne l'outil « Pinceau ». ;)


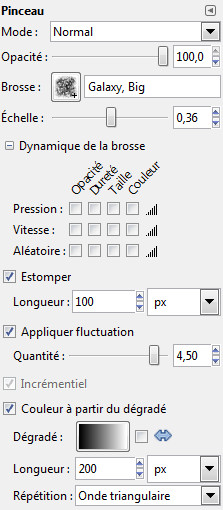
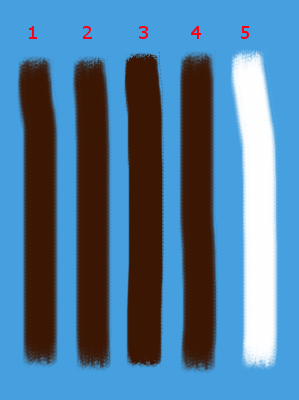



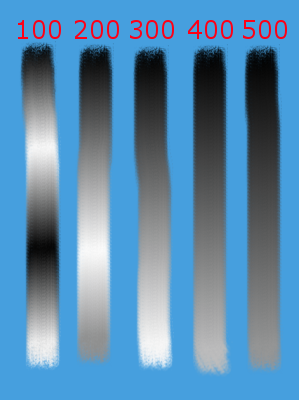

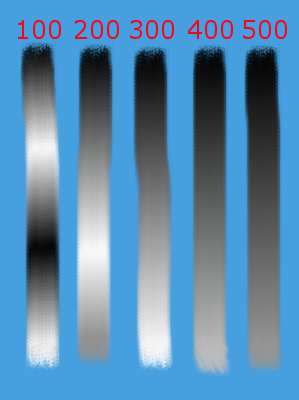





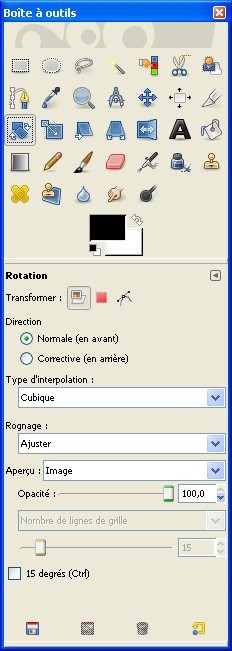
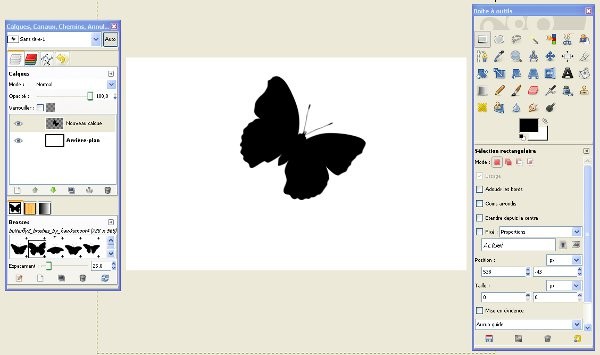



Écrire commentaire
topsite jeux (vendredi, 01 juin 2012 15:49)
très sympa ton tuto sur les brush :)